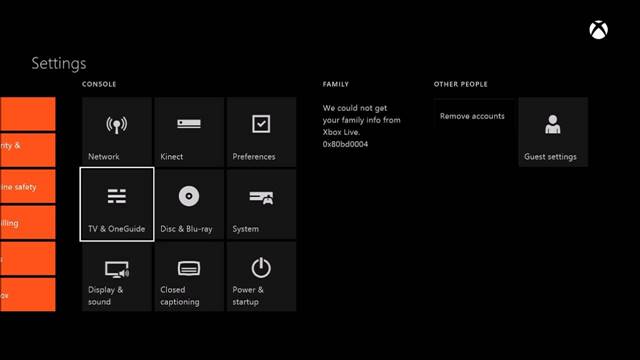Using Xbox app in Windows 10 might give you an Error 0x89231806. This error is shown when you try party chat. So each time you try to join a Party you are shown Your Network Settings are Blocking Party Chat [0x89231806]. But this error is shown more to the Xbox Live, and Xbox One user.
So, in this tutorial we will discuss some tips to overcome or reduce this error. When you see this error one can understand that it is mainly due to network settings. So generally to fix this error you need to make some tweaks to your network settings.
Now, what are the tweaks you need to make and how you can make it, we will discuss step by step to make it simple so that everyone can understand it clearly.
Let us begin, follow it carefully.
The procedure will be divided in two parts so that it becomes simple. The first part will be basic followed by advanced in the second part.
Part 1: Basic step by step procedure to fix Error 0x89231806
- Download Xbox Beta from the windows store on your Windows 10 PC or Laptop.
- Launch the application and go to Settings >> Network tab >> Validate the settings about “error message about Teredo issues”.
- On your NIC “Network Interface Controller” enable IPv6, this is required for party chat.
- To enable IPv6 right-click on Windows button, then tap on Network Connection.
- In Network connection go to your Active connection >> Properties >> Enable IPv6.
- Now try to join Party chat, if the error is not solved, follow the advanced part below.
Part 2: Advanced step by step procedure
- If the issue is not solved with the above procedure you need to check your Windows firewall settings, it must be active.
- Search for services.msc in the search box, a new window will be opened.
- Go to Windows Firewall option and make sure the startup type is set to Automatic.
- If it is not set to Automatic, just right-click on it and set it to Automatic.
- Now it’s time to configure Window Firewall settings.
- Search for “Windows Firewall and Advanced Security“, open it go to properties.
- Now Make sure firewall state on Domain Profile, Private profile and Public Profile Tabs is Set to ON. Inbound Connection is blocked and outbound Connections are Allowed.
- Restart the PC if you have changed the above settings.
- If the issue is not solved yet, open command prompt and type netsh interface teredo show state.
- Now Make sure that the type is “Client”.
- The server name is“win10.ipv6.microsoft.com” and State shows Qualified.
- If the state is not qualified you need to reinstall Teredo.
- Hope it will solve the problem.
That will definitely solve the problem.
This post was last modified on April 1, 2022 7:56 AM