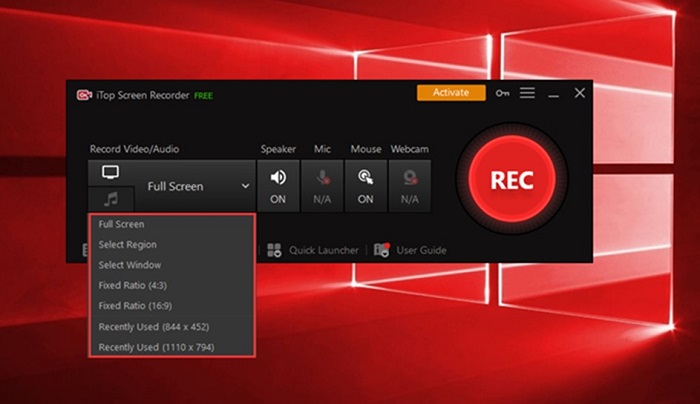Videos and screenshots are regarded as two of the most direct ways to transform data & info. The river of information is the characteristic of this era. And screen recorder & screenshot tools are indispensable ways to store, and transform them.
The problem is that PC users maybe find it extremely hard to select the right recording/screenshot tool out from the market’s providings. No worries, this passage is providing two practical freeware that can definitely meet your demands. Specs, parameters, and instructions of both tools are listed below, please take several minutes to look through them.
The Freeway to Capture Screenshot Is not Enough
Windows users are endowed with a natural free tool to help them capture their desktop – no extra download of 3-rd party software, no installation, and totally free. Simply press Win+PrtScSys Rq, and the screen will be captured, with the picture successfully saved on one of your local disk.
The most advantage of this default function of Windows is that it is instant and free. But the flaw is rather obvious too, for users cannot preview the screenshot, nor can they edit on them to get a better look.
You may also want to see: how to record zoom meeting.
The content below introduces a more handy and powerful screenshot software – actually an software integrates screenshot & screenrecord. Let’s take a look.
A Combination of Screenshot Software & Screen Recorder
A perfect solution that meets both screenshot & screenrecord demands, iTop Screen Recorder. Proving itself to be one of the best screen recorder Windows 10 in the market, iTop Screen Recorder is developed by the notorious brand – iTop, which is the owner of a series of PC software including VPN, Data Recovery Software, etc.
Here are some advantages of it that help iTop Screen Recorder win over users from competitors.
- Totally free
iTop Screen Recorder unlocks most of its features to its users. You can freely use its video editor, screenshot and of course, the screen recording function.
- Watermark customized
iTop Screen Recorder allows you to add a customized watermarks to your video, preventing others from stealing your brainchild. This feature however, is paid only.
- Edit your screenshot
You are allowed to take screenshot during recording. And iTop Screen Recorder allows you to simply edit your screenshot – better than the default Printscreen feature of Windows.
- Crisp 1080p or 4K visibility
This screen recorder promise that the picture and videos are all maintained in good quality. No worries for blurred picture or choppy videos. iTop Screen Recorder always provide the best for you.
How to Capture Your Screen? [Screenshot and Record Screen]
Step 1. Navigate to https://recorder.itopvpn.com/ and download this brilliant screen recorder.
Step 2. Press the red ‘REC’ button to start recording.
Step 3. During the recording, you can take a screenshot of the current desktop. The picture will be automatically saved to your local disk. And you can edit the picture from the ‘My Creation’ Tab.
Step 4. Stop recording, and the footage will be automatically saved too. You can add filters, and images, and cropping the videos if you care to.
Step 5. Upload your videos to YouTube, TikTok, Twitch, or other platforms to let others know your ideals.
Sum up
This passage introduces one all-in-one tool that supports both screenshots and screen recording. It could never be mentioned enough that screen capture is one of the most effective ways to convey information. Intuitive and easy, the iTop Screen Recorder is just the most suitable choice for those who want to capture their screen.
This post was last modified on June 7, 2023 3:45 PM