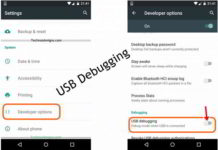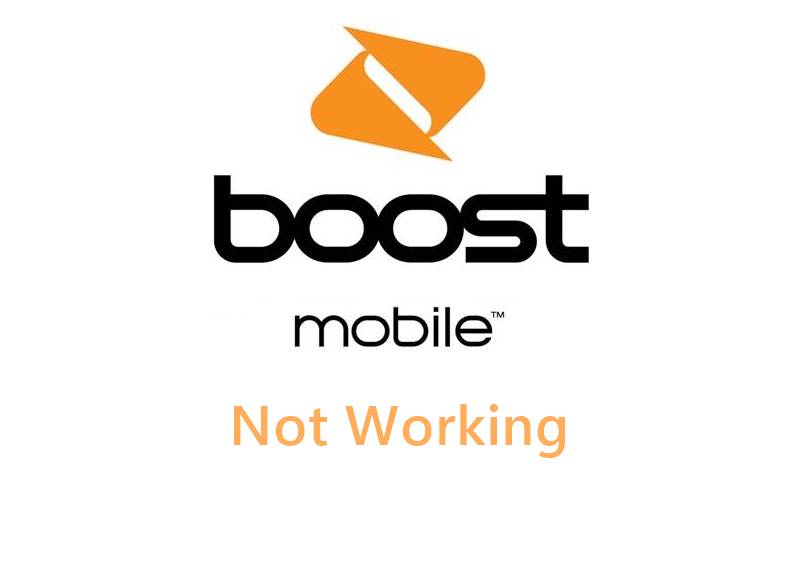The average American adult spends over 8-and-a-half hours in front of a screen each day. From smartphones to televisions, we use a variety of screens on a day-to-day basis.
If you’re a student, are into gaming, or work online or from a computer, odds are that you spend a large portion of those hours staring at the screen of your laptop.
Macbooks are a popular choice among students, entrepreneurs, and other tech junkies. In fact, in one study, 71 percent of college students polled reported that they preferred Mac over any other brand.
While Macbooks are designed to be durable and reliable, like any sensitive electronic, they require proper care, inside and out.
Whether your Macbook is running slow or some of your keys are sticking, keep reading to learn everything you need to know about how to clean a Macbook.
How to Clean a Macbook Keyboard
When you think about just how many surfaces, objects, and substances your hands come into contact with every day, you shouldn’t be surprised to learn that your keyboard could be brimming with bacteria.
Even if your keys appear clean, bacteria can lurk between the keys and under the surface of your keyboard. Not to mention the crumbs, drips, and other spills that you can see, or that can get in the way of your keyboard function.
Luckily, cleaning your keyboard is easy.
Start by shutting down your Macbook so that you aren’t typing away or opening random windows. Then, gently tip your Macbook upside down (with it open, of course), and shake it lightly back and forth and up and down. This will dislodge any lingering crumbs.
Next, use a damp cloth or soft paper towel to wipe your keyboard. Make sure that you opt for a lint-free material, or else you’ll simply reintroduce more debris onto your keyboard.
Oils from your fingers build-up, especially on the trackpad, which can affect performance. Regularly wiping the surface will help prevent this.
Now, your keyboard should be clean. If there is any lingering debris or stains, use a cotton swab dipped in rubbing alcohol to target those stubborn spots. A can of compressed air with a spray nozzle can also help you dislodge debris.
Cleaning the Keyboard on New Macs
Macbooks get slimmer and more streamlined with each new model. To accommodate these changes, Apple has also redesigned its keyboards several times.
The newer, lower-profile keyboards, also called Butterfly keyboards, feature keys with very little space between them and the surface of your laptop.
Unlike older models, which had large gaps in the keyboard where crumbs and debris could slip through, these newer keyboards lock out most of that debris. Unfortunately, this also makes them very difficult to clean if something does slip through.
If you have a newer Macbook, tilt it on an angle. Then, use a can of compressed air to blow air through the keyboard
Cleaning Your Macbook Screen
There isn’t a Macbook with a touch screen available just yet. But that doesn’t mean that you don’t get fingerprints, as well as dust on your screen from time to time.
Before you swipe at your screen with the sleeve of your shirt, slow down. Using the wrong material to clean your screen can cause scratches.
Once again, start by powering down your Macbook. You should also unplug the unit, as friction from the cloth you’re using to clean your screen could actually damage your plugged in power adapter.
Next, take a microfiber cloth, dry, and gently wipe your screen. Make small, circular motions. This will allow you to use a gentle touch to get rid of stains and smudges without accidentally cracking your screen.
A cloth designed to clean electronics screens is always best. Even the softest feeling towels, t-shirts, or paper towels can cause micro-scratches.
If the dry cloth isn’t enough to get rid of oily fingerprints, you can lightly wet it. Make sure to wring out any excess water. If it drips on the keyboard, it could cause costly damage.
Distilled water will help minimize minerals left behind that could damage your screen. Never spray liquid of any kind on your screen, always use a cloth to apply it so that you can control the amount used and where it goes.
Don’t Forget Your Macbook Pro Touch Bar
The latest Macbook Pros have more than just the normal screen. The new Touch Bar makes it easy to jump between windows, change your font while typing in Word, brighten your screen, and more, all with the swipe of your finger.
As the Touch Bar is a touch screen, fingerprints will quickly cover it. When it’s time to clean it, make sure you know how to do so properly to avoid scratching it or leaving even more smudges behind.
It isn’t hard to clean the Touch Bar. In fact, you won’t even need any additional cleaning supplies. Instead, use that same lint-free microfiber cloth that you used to clean your Macbook’s screen.
Wipe the cloth gently across the Touch Bar. Avoid applying too much pressure, as this could damage your device. While you can’t make the same small circles that you made while cleaning the main screen, you can gently wipe the cloth back and forth to get rid of smudges and fingerprints.
How to Clean Your Macbook Desktop
On the outside of your Macbook, oily fingerprints and dust or food crumbs can block your keyboard’s function or damage your screen. Inside your Macbook, other threats are lurking. Errors may build-up, which overloads your processor and can slow down your laptop. As you use up your storage, this may also slow your computer.
Cleaning the inside of your laptop is a bit more complicated than cleaning the outside. Unfortunately, that also means that many Macbook owners neglect this step, which can leave your laptop running slow or experiencing lots of errors.
There are some simple things you can do to keep your Macbook running smoothly. Always store photos, documents, and other files in the cloud to avoid using up your unit’s storage.
Uninstall any apps that you don’t use regularly, to free up even more space.
If you really want to speed up your Macbook and protect it from the effects of regular use, you’ll need a bit of help. The right cleaning tool can clear your laptop’s cache, get rid of unused or duplicate files, and check for any system errors.
The CCleaner for Mac does all of this and more. You won’t need advanced technical skills to use it either; simply set it up and let it take care of your Macbook for you.
You can find CCleaner and other cleaning software online. Download and install it, and then launch your new app and let it take care of the rest.
How to Keep Your Macbook Clean Inside and Out
Once you thoroughly cleaned your Macbook inside and out, you might start wondering what you can do to keep it that sparkly clean.
On the outside, you can avoid eating near your laptop to prevent crumbs from getting in your keyboard or accidental spills that could damage your Macbook.
If you can, wash your hands before sitting down to work. This will help reduce the oily residue left behind from your fingers.
Also Read:
Rubber keyboard protectors are available for older versions of the Macbook and can help keep crumbs and debris from getting between your keys. Unfortunately, the low profile of the Butterfly keyboard makes it tough to use one of these without obstructing your typing.
Finally, always close your laptop when it isn’t in use, and store it in a case to lock out dust and other debris.
Inside your laptop, regularly running that CCleaner or other cleaning app is a great way to speed up your system and clear out old junk. You can also regularly empty your trash can and get rid of files you know that you’ll no longer need.
Taking Care of Your Macbook
Cleaning your Macbook doesn’t take a lot of work or expensive supplies. Taking care of your screen, keyboard, and internal operations can help you protect your investment and avoid costly repairs.
Now that you know how to clean a Macbook on the outside and keep it running fast and smoothly inside, you can use that newfound speed to try out some other Macbook tips and tricks.
Maybe now that you have a shiny, fast laptop, you might be thinking about cleaning up your other devices as well. We can help with both.
Also Read:
How to Fix Common Mac Problems
For more advice on everything from clearing viruses from Android devices to preparing for your next Apple update, check out our blog.