If you own Samsung Galaxy S7 smartphone and wanted to sale it to some one or if it’s performing very badly with slow response then you got to factory reset the device once. If you are not unable to activate your device, then Factory Reset might work for you. The factory reset is one of the default Android properties included under Settings but for Samsung’s TouchWiz it’s a little bit different and requires one or more taps than the Stock Android.
Reset Galaxy S7
Just before resetting you should ensure that all the data present on your device will be wiped out, this even also includes your Google Account credentials. Phone contacts should be moved to your Google Account or export as CSV to memory card and also move all content to SD card. If you agree to that, it’s time to proceed forward and reset Galaxy S7, just follow the process below –
- From the Galaxy S7 home screen launch the menu and then straightaway head to System Settings.
- Under Settings you will find the option of Backup and Reset.
- Next you will find the option of “Reset to Factory Settings”, tap on it.
- Now tap on “Reset Device”.
- Confirm the Reset action.
- Follow the on-screen instructions to reset the device.
Your Galaxy S7 phone is reset to factory defaults. You will have to provide your Google Account again. This is a soft reset option, there is also a hard reset option for which you need to follow the process mentioned below.
Galaxy S7 Hard Reset
To hard reset Galaxy S7, you need to go through Recovery mode. Just follow the process mentioned below –
- Press and hold the combination of Power button, Home button and Volume up buttons together on your device.
- Once you are through the recovery mode, you just need to go through and select “Wipe Data/Factory Reset” option using the Volume UP or Volume Down button to navigate.
- Finally confirm the action by selecting the option “Yes—delete all user data”.
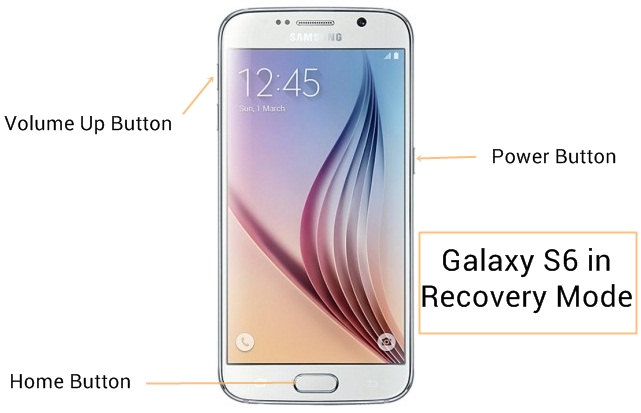
Galaxy S6 Image from Illustration | Does Work for Galaxy S7 as well - Go Back and select “Reboot System Now”.
This guide is also applicable to all models of Samsung Galaxy S7 Edge, Samsung Galaxy S7 Duos as well.
You can view phone specifications and compare them with other mobiles at Samsung’s new phones. Just select the device and then click on “Compare” to add another product/phone.