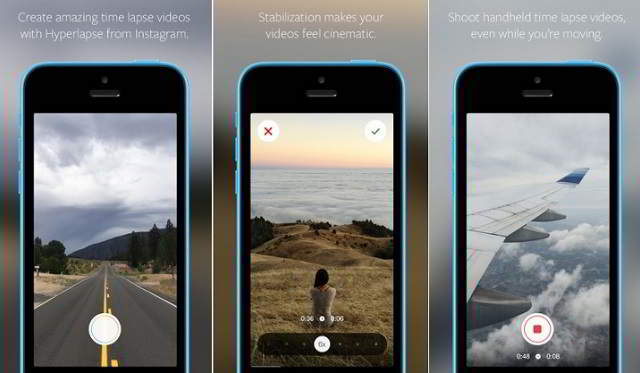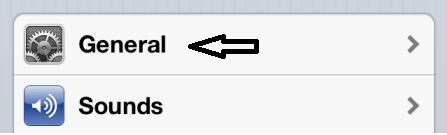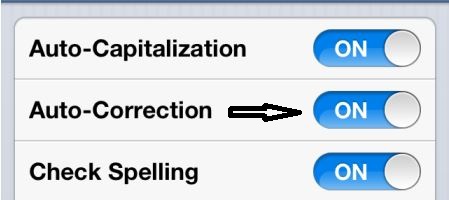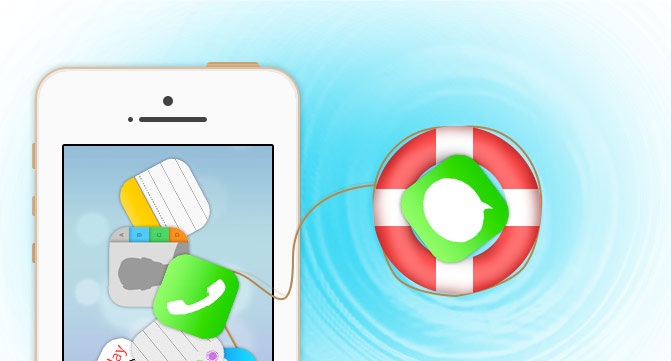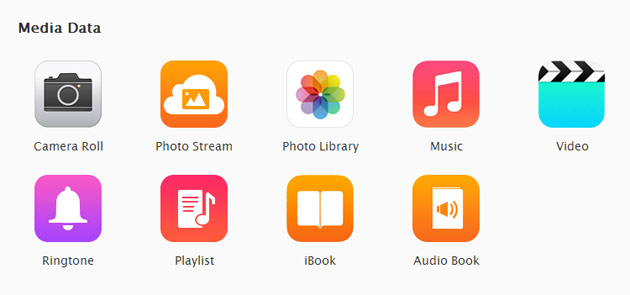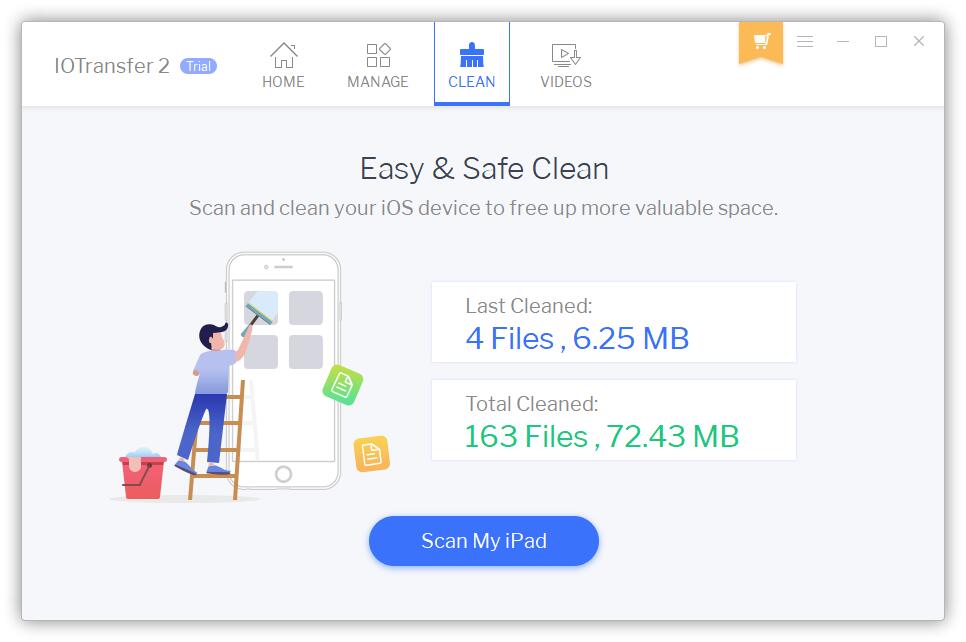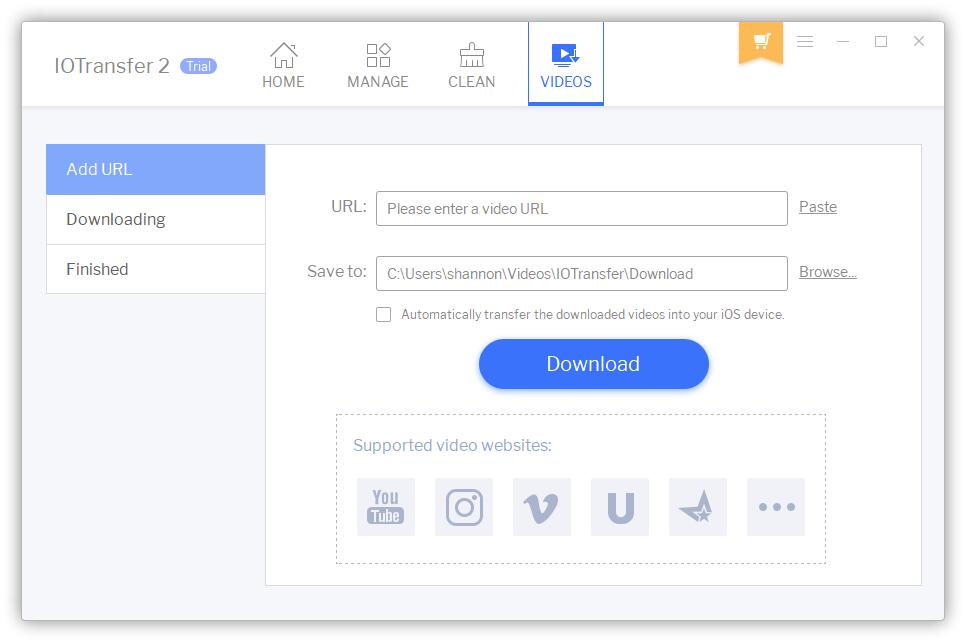Hyperlapse by Instagram has just arrived and guide here to download Hyperlapse IPA for iPhone, iPad, iOS devices.
Instagram for the iPhone users has come up with a new Hyperlapse app which allows users to record new high-quality time-lapse video with video stabilization. If recording video while on the move, definitely there will be shaking will show up in the video. With Hyperlapse inbuilt stabilization technology, you can have time lapses video without any shake.
The Hyperlapse is developed by Instagram and it doesn’t even require you to have an Instagram account. Simply download the app from iTunes store and enjoy. But the happiness just ends there as it’s only limited to people who own iOS devices like iPhone X, iPhone 8, iPhone 7, iPhone 6S, iPhone 6, iPhone 6 Plus, iPhone 6S Plus, iPhone 5, 5S, 5C, iPhone 4 and upper version, iPod Touch, iPad, iPad Mini, iPad Air.
Just like Instagram, once the video has recorded on Hyperlapse app, you can add filters and effects for better video.
Hyperlapse Features
- Shoot time lapse videos in motion
- Includes automatic stabilization for cinematic quality videos
- Share recorded Hyperlapse videos on Instagram, Facebook or save it on your device
- Doesn’t required Instagram account
- Video playback speed between 1x-12x
Download Hyperlapse iPA
For those people who are having trouble installing the Hyperlapse on iOS devices (for reasons it’s not available in your country or device problem), you can go ahead and install Hyperlapse IPA file which is known to be a second way to install apps on iOS devices.
Download Instagram for iPhone and iPad